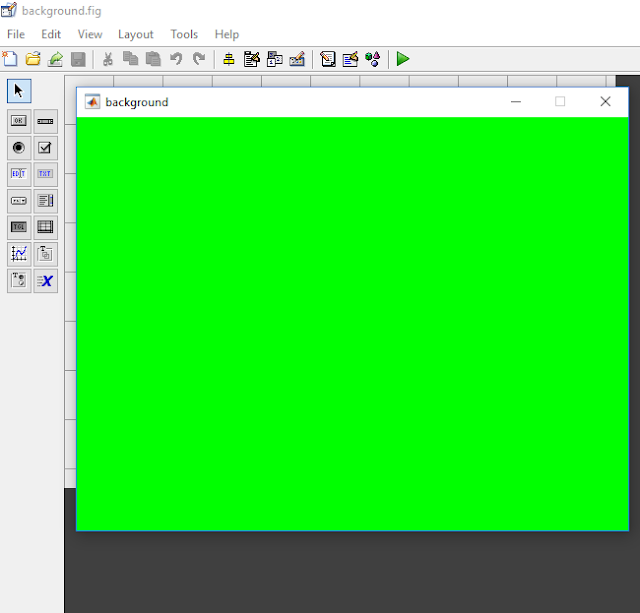% --- Executes on button press in pushbutton
function pushbutton_Callback(hObject, eventdata, handles)
% hObject handle to pushbutton (see GCBO)
% eventdata reserved - to be defined in a future version of MATLAB
% handles structure with handles and user data (see GUIDATA)
%Clear all Loaded Axes
cla(handles.axes1,'reset')
cla(handles.axes2,'reset')
cla(handles.axes3,'reset')
cla(handles.axes4,'reset')
function pushbutton_Callback(hObject, eventdata, handles)
% hObject handle to pushbutton (see GCBO)
% eventdata reserved - to be defined in a future version of MATLAB
% handles structure with handles and user data (see GUIDATA)
%Clear all Loaded Axes
cla(handles.axes1,'reset')
cla(handles.axes2,'reset')
cla(handles.axes3,'reset')
cla(handles.axes4,'reset')